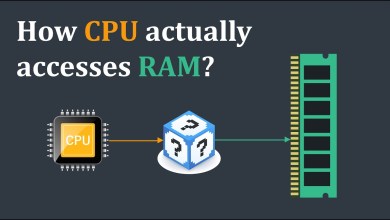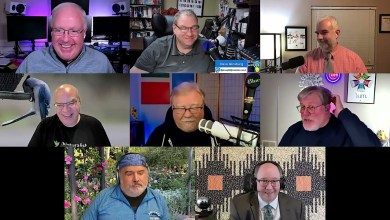How to Make Ubuntu Full Screen in VirtualBox | Fix Screen Scaling in Ubuntu 23.10
This worked for me and I am running VirtualBox and Ubuntu
First Run these 3 commands:
In this comprehensive tutorial, you will learn how to make Ubuntu full screen in VirtualBox and fix screen scaling issues in Ubuntu 23.10. VirtualBox is a popular virtualization software that allows you to run different operating systems within your main operating system, and Ubuntu 23.10 is a powerful Linux distribution known for its user-friendly interface.
Here are the key topics covered in this tutorial:
1. Introduction to VirtualBox: Understand the concept of virtualization and how VirtualBox enables you to create virtual machines.
2. Installing Ubuntu 23.10: Learn how to install Ubuntu 23.10 as a virtual machine within VirtualBox.
3. Adjusting VirtualBox Display Settings: Configure the display settings in VirtualBox to enhance the performance and resolution of the Ubuntu virtual machine.
4. Installing VirtualBox Guest Additions: Install the VirtualBox Guest Additions on Ubuntu to enable additional features, such as screen resizing and improved graphics.
5. Making Ubuntu Full Screen: Walk through the steps to set Ubuntu to full screen mode, making it seamlessly integrate with your host operating system.
6. Fixing Screen Scaling Issues: Address any screen scaling issues that may occur, ensuring that the display elements are properly sized and aligned.
7. Additional Tips and Troubleshooting: Explore additional tips and solutions to common challenges you might encounter during the process.
By the end of this tutorial, you will have successfully made Ubuntu full screen in VirtualBox, and the screen scaling issues will be resolved, providing you with a smooth and immersive experience using Ubuntu on your virtual machine.
Hashtags: #Ubuntu #VirtualBox #Virtualization #Linux #UbuntuTutorial #VirtualBoxTutorial #UbuntuInstallation #LinuxDistribution #VirtualMachine #UbuntuFullScreen #ScreenScaling #VirtualBoxGuestAdditions #Ubuntu22_04 #LinuxOS #LinuxTips #LinuxHowTo #VirtualizationSoftware #VirtualMachineTips #UbuntuFullScreenTutorial #VirtualBoxFullScreen #UbuntuDesktop #LinuxVirtualization #VirtualMachineTutorial #UbuntuGuide #LinuxGuide #UbuntuTricks #UbuntuVM #LinuxVirtualMachine #UbuntuVirtualization
Note: Virtualization can consume significant system resources, so ensure that your computer meets the requirements to run VirtualBox and Ubuntu smoothly. VirtualBox Guest Additions is a crucial step to enhance the virtual machine’s performance, so make sure to install it correctly. Always download the latest version of Ubuntu from the official website to ensure security and authenticity.
[ad_2]
source