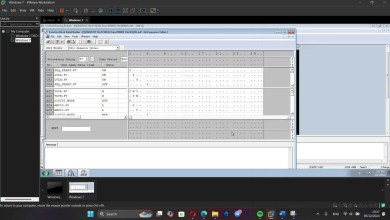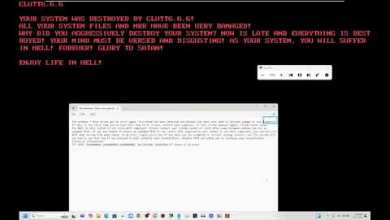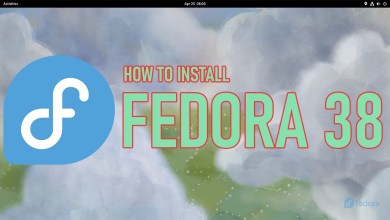how to install kali linux vmx on vmware workstation pro
how to install kali linux vmx on vmware workstation pro
To install Kali Linux as a virtual machine (VM) using VMware Workstation Pro, follow these steps:
Download Kali Linux ISO:
First, you need to download the Kali Linux ISO image from the official website
Install VMware Workstation Pro:
If you haven’t already, download and install VMware Workstation Pro on your host system. You can download it from the VMware website.
Open VMware Workstation Pro:
Launch VMware Workstation Pro on your host machine.
Create a New Virtual Machine:
Click on “File” and then select “New Virtual Machine.”
New Virtual Machine Wizard:
In the “New Virtual Machine Wizard,” select “Custom (advanced)” and click “Next.”
Hardware Compatibility:
Select the hardware compatibility you prefer and click “Next.”
Install Operating System:
Choose “I will install the operating system later” and click “Next.”
Select a Guest Operating System:
Choose “Linux” as the guest operating system and “Debian 10.x 64-bit” as the version (Kali Linux is based on Debian).
Name and Location:
Give your virtual machine a name, like “Kali Linux,” and choose the location where you want to store the VM files. Click “Next.”
Specify Disk Capacity:
You can choose the disk size for your Kali Linux virtual machine. A recommended size is at least 20-30 GB. Select “Store virtual disk as a single file” and click “Next.”
Ready to Create Virtual Machine:
Review the settings you’ve chosen for your virtual machine and click “Finish” if everything looks correct.
Edit Virtual Machine Settings:
After creating the VM, select it in the VMware Workstation Pro interface and click on “Edit virtual machine settings.”
Add Kali Linux ISO:
In the Virtual Machine Settings window, select “CD/DVD (SATA)” on the left. On the right, choose “Use ISO image file” and browse to the Kali Linux ISO file you downloaded earlier.
Power On the Virtual Machine:
Click “OK” to close the Virtual Machine Settings window, then right-click on your Kali Linux virtual machine in the VMware Workstation Pro interface and select “Power On.”
Install Kali Linux:
The virtual machine should boot from the Kali Linux ISO. Follow the on-screen instructions to install Kali Linux. You can choose the graphical or text-based installer, depending on your preference.
Complete the Installation:
During the installation, you will be prompted to set up a username and password for your Kali Linux system. Follow the installation wizard to complete the process.
Install VMware Tools (Optional):
After installing Kali Linux, you can install VMware Tools for better integration with your host system. To do this, go to “VM” in the VMware Workstation Pro menu and select “Install VMware Tools.” Follow the instructions to complete the installation.
That’s it! You should now have Kali Linux installed and running as a virtual machine on VMware Workstation Pro. You can start using Kali Linux within your virtual environment for various security and penetration testing tasks.
[ad_2]
source