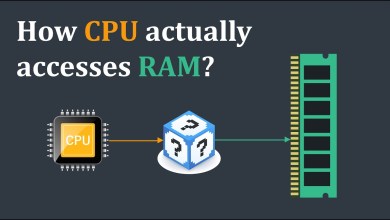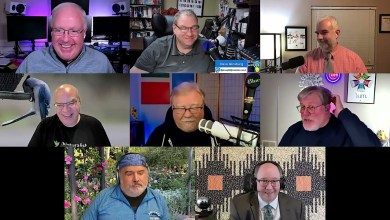Enable Virtualization on Windows 11 using BIOS
In this video, I will show you how to enable Virtualization on Windows 11. If you have a laptop or desktop with Intel or AMD processors, it’s easy to turn on Virtualization Technology for your operating system.
Using Virtualization will make your gaming experience fun in a lot of ways. You can play games with 5X better performance and eliminate lag or stutter while playing on high graphical settings.
To enable it for Windows 10, follow these steps: ?
Go to settings ➡ Update & Security ➡ Click on Recovery ➡ Click Restart Now ➡ Click on Troubleshoot ➡ Go to Advanced Options ➡ UEFI Firmware Settings ➡ Click Restart to enter System Bios
?Changing BIOS Settings for Intel-Based Systems:
Enter Advanced mode ➡ Go to Advanced ➡ Enter configuration ➡ Enable Intel Virtualization Technology ➡ Exit Bios ➡ Save Changes
What do you think about the change in your gaming performance by enabling Virtualization? Let us know in the comments section.
About me:
Greetings, tech enthusiasts! I’m Ravin, an IT guy from Melbourne. ??
My journey into the world of tech commenced during my college days, where I dabbled with tech architecture and support infrastructure .
The inception of the “Tech with Ravin” channel is rooted in my aspiration to facilitate your tech journey and empower you to thrive in this dynamic industry. With several years of industry experience under my belt, I decided to transition into creating content full-time, sharing my insights and knowledge! ?
If you’re brimming with video ideas, don’t hesitate to share them with me!
Don’t forget to hit that “Subscribe” button and ring the notification bell to stay updated with more tech insights, tutorials, and success stories from “Tech with Ravin”!
#virtualization #virtualizationtechnology #windows10 #windows10tipsandtricks #intel #laptop #desktop #TechWithRavin
[ad_2]
source